Download Windows Server 2019 Standard ISO o sistema operacional para servidores da Microsoft
- necerrakipelipente
- Aug 25, 2023
- 7 min read
Como baixar ISO padrão do Windows Server 2019
O Windows Server 2019 é a versão mais recente do sistema operacional de servidor da Microsoft que conecta ambientes locais com serviços do Azure, permitindo cenários híbridos e maximizando os investimentos existentes. O Windows Server 2019 tem três edições: Essentials, Standard e Datacenter. Como seus nomes indicam, eles são projetados para organizações de diferentes tamanhos e com diferentes requisitos de virtualização e datacenter.
download windows server 2019 standard iso
Neste artigo, vamos focar no Windows Server 2019 Standard Edition, que é adequado para ambientes físicos ou minimamente virtualizados. Mostraremos como baixar o Windows Server 2019 Standard ISO do Microsoft Evaluation Center, como instalá-lo em um servidor físico ou em uma máquina virtual e quais são os benefícios de usar esta edição em comparação com outras edições.
Introdução
A edição Windows Server 2019 Standard é a edição mais comum e versátil do Windows Server. Ele fornece funcionalidade básica, como serviços de arquivo e impressão, serviços de rede, serviços de acesso remoto, gerenciamento de identidade e acesso, hospedagem de aplicativos e muito mais. Ele também suporta até duas máquinas virtuais ou dois contêineres Hyper-V por licença, além de um host Hyper-V por licença.
Alguns dos benefícios da edição Standard do Windows Server 2019 em comparação com outras edições são:
É mais acessível do que a edição Datacenter, projetada para datacenters altamente virtualizados e definidos por software.
Possui mais recursos do que a edição Essentials, projetada para pequenas empresas com até 25 usuários e 50 dispositivos.
Ele suporta rede definida por software (SDN), réplica de armazenamento, serviço de migração de armazenamento, ativação herdada e outros recursos que não estão disponíveis na edição Essentials.
Ele pode ser usado como um convidado de virtualização em hosts da edição Datacenter, permitindo que você aproveite os direitos ilimitados de virtualização.
Para instalar o Windows Server 2019 Standard edition, você precisa atender aos seguintes requisitos do sistema:
Um processador com uma velocidade de clock mínima de 1,4 GHz e um mínimo de dois núcleos.
Um mínimo de 512 MB de RAM (2 GB para a opção de instalação Servidor com Experiência Desktop).
Um mínimo de 32 GB de espaço em disco.
Uma unidade de DVD ou uma porta USB para a mídia de instalação.
Uma conexão com a Internet para baixar atualizações e ativar o produto.
Você também precisa ter uma chave de produto válida ou uma licença de avaliação para a edição Standard do Windows Server 2019. Você pode obter uma licença de avaliação gratuita no Microsoft Evaluation Center por até 180 dias.
Como baixar o Windows Server 2019 Standard ISO do Centro de Avaliação da Microsoft
Para baixar o Windows Server 2019 Standard ISO do Microsoft Evaluation Center, siga estas etapas:
Vá para e clique em "Baixar agora".
Entre com sua conta da Microsoft ou crie uma se você não tiver uma.
Preencha o cadastro com seus dados pessoais e profissionais e clique em "Continuar".
Selecione a edição e a opção de instalação que deseja baixar. Você pode escolher entre Windows Server 2019 Standard ou Datacenter e entre Server Core ou Server com Experiência Desktop. O Server Core é uma opção de instalação mínima que não possui interface gráfica do usuário e requer menos recursos. O Servidor com Experiência de Área de Trabalho é uma opção de instalação completa que possui uma interface gráfica do usuário e requer mais recursos. Para este artigo, escolheremos Windows Server 2019 Standard e Server with Desktop Experience.
Selecione o idioma que deseja baixar e clique em "Download". Você verá um link para baixar o arquivo ISO, que tem cerca de 4,7 GB de tamanho. Você também verá uma chave de produto que pode ser usada para ativar a licença de teste.
Clique no link para baixar o arquivo ISO e salve-o no local de sua preferência.Você também pode copiar a chave do produto e salvá-la em algum lugar para uso posterior.
Após a conclusão do download, você pode verificar a integridade do arquivo ISO verificando seu valor de hash SHA256. Você pode usar uma ferramenta como para calcular o valor de hash do arquivo e compará-lo com o fornecido pelo Microsoft Evaluation Center. O valor de hash deve corresponder exatamente, caso contrário, o arquivo pode ser corrompido ou adulterado.
Como instalar o Windows Server 2019 Standard ISO em um servidor físico ou máquina virtual
Para instalar o Windows Server 2019 Standard ISO em um servidor físico ou máquina virtual, siga estas etapas:
Crie uma mídia USB ou DVD inicializável a partir do arquivo ISO. Você pode usar uma ferramenta como para criar uma mídia USB ou DVD inicializável a partir do arquivo ISO. Você precisará de uma unidade flash USB ou um disco de DVD com pelo menos 8 GB de espaço.
Insira a mídia USB ou DVD no servidor ou na máquina virtual na qual você deseja instalar o Windows Server 2019 Standard Edition. Certifique-se de que o servidor ou a máquina virtual esteja configurado para inicializar a partir da mídia USB ou DVD.
Reinicie o servidor ou a máquina virtual e pressione qualquer tecla quando solicitado para inicializar a partir da mídia USB ou DVD.
Você verá uma tela com o logotipo do Windows e um indicador de carregamento. Aguarde alguns minutos até ver a tela de instalação do Windows.
Selecione seu idioma, formato de hora e moeda e teclado ou método de entrada e clique em "Avançar".
Clique em "Instalar agora" para iniciar o processo de instalação.
Selecione "Windows Server 2019 Standard (Desktop Experience)" como o sistema operacional que deseja instalar e clique em "Avançar".
Selecione "Custom: Install Windows only (advanced)" como o tipo de instalação que você deseja.
Selecione uma partição em seu disco rígido onde deseja instalar o Windows Server 2019 Standard Edition.Se você não possui nenhuma partição, pode criar uma clicando em "Novo" e especificando o tamanho da partição. Certifique-se de ter espaço suficiente para a instalação, que é de cerca de 20 GB. Clique em "Next" depois de selecionar uma partição.
O processo de instalação começará e você verá uma barra de progresso mostrando a porcentagem de conclusão. Aguarde a conclusão do processo de instalação, que pode levar vários minutos, dependendo da configuração do seu hardware.
Após a conclusão do processo de instalação, seu servidor ou máquina virtual será reiniciado automaticamente. Você verá uma tela solicitando que você insira uma chave de produto. Você pode inserir a chave do produto obtida no Microsoft Evaluation Center ou clicar em "Não tenho uma chave do produto" se quiser ativá-la mais tarde.
Você verá uma tela pedindo para aceitar os termos da licença. Leia-os com atenção e marque a caixa se você concorda com eles. Clique em "Avançar".
Você verá uma tela solicitando que você defina uma senha de administrador. Insira uma senha forte que atenda aos requisitos de complexidade e confirme-a. Clique em "Concluir".
Você verá uma tela dizendo que sua senha foi alterada com sucesso. Pressione Ctrl+Alt+Delete para fazer login.
Digite sua senha de administrador e pressione Enter. Você verá sua área de trabalho com alguns ícones e atalhos.
Conclusão
Parabéns! Você baixou e instalou com êxito o Windows Server 2019 Standard edition em seu servidor ou máquina virtual. Agora você pode começar a usá-lo para fins pessoais ou profissionais.
Algumas das coisas que você pode fazer com o Windows Server 2019 Standard Edition são:
Gerencie seu servidor usando ferramentas como Server Manager, PowerShell, Remote Desktop e Windows Admin Center.
Configure suas funções e recursos de servidor, como Active Directory, DNS, DHCP, serviços de arquivo e armazenamento, Hyper-V e muito mais.
Proteja seu servidor usando ferramentas como Windows Defender, Windows Firewall, BitLocker e muito mais.
Atualize seu servidor usando ferramentas como Windows Update, Windows Server Update Services e muito mais.
Monitore o desempenho e a integridade do servidor usando ferramentas como Gerenciador de Tarefas, Monitor de Desempenho, Visualizador de Eventos e muito mais.
Se você quiser saber mais sobre o Windows Server 2019 Standard Edition, visite os seguintes recursos:
: esta página fornece uma visão geral dos recursos novos e atualizados no Windows Server 2019.
: esta página fornece uma documentação abrangente para o Windows Server 2019 e versões anteriores.
: esta página fornece informações sobre como obter a certificação no Windows Server 2019 e versões anteriores.
perguntas frequentes
Aqui estão algumas perguntas frequentes sobre o Windows Server 2019 Standard Edition:
P: Por quanto tempo posso usar a licença de avaliação do Windows Server 2019 Standard edition?
R: Você pode usar a licença de avaliação por até 180 dias. Depois disso, você precisará ativar o produto com uma chave de produto válida ou adquirir uma licença da Microsoft ou de um revendedor.
P: Como posso ativar o produto com uma chave de produto válida?
R: Você pode ativar o produto com uma chave de produto válida seguindo estas etapas:
Abra o Gerenciador do Servidor e clique em "Servidor Local".
Clique em "ID do produto" em "Propriedades".
Clique em "Alterar chave do produto" e insira a chave do produto.
Clique em "Avançar" e siga as instruções para concluir o processo de ativação.
P: Como posso atualizar da edição Standard do Windows Server 2019 para a edição Datacenter?
R: Você pode atualizar da edição Standard do Windows Server 2019 para a edição Datacenter seguindo estas etapas:
Abra o PowerShell como administrador e execute o seguinte comando: DISM /Online /Set-Edition:ServerDatacenter /ProductKey:XXXXX-XXXXX-XXXXX-XXXXX-XXXXX /AcceptEula, onde XXXXX-XXXXX-XXXXX-XXXXX-XXXXX é a chave do produto da edição Datacenter.
Reinicie o servidor quando solicitado para concluir o processo de atualização.
P: Como posso desinstalar o Windows Server 2019 Standard Edition?
R: Você pode desinstalar o Windows Server 2019 Standard edition seguindo estas etapas:
Faça backup de todos os dados que deseja manter em seu servidor.
Insira a mídia USB ou DVD que você usou para instalar o Windows Server 2019 Standard Edition em seu servidor.
Reinicie seu servidor e pressione qualquer tecla quando solicitado para inicializar a partir da mídia USB ou DVD.
Selecione seu idioma, formato de hora e moeda e teclado ou método de entrada e clique em "Avançar".
Clique em "Reparar o computador" em vez de "Instalar agora".
Selecione "Solucionar problemas" e depois "Prompt de comando".
Tipo DiskPart e pressione Enter.
Tipo Disco de lista e pressione Enter. Anote o número do disco onde você instalou o Windows Server 2019 Standard edition.
Tipo Selecione o disco X, em que X é o número do disco que você anotou e pressione Enter.
Tipo Limpar e pressione Enter. Isso apagará todos os dados do disco.
Tipo Saída e pressione Enter duas vezes para fechar o prompt de comando e reiniciar o servidor.
P: Como posso obter suporte para a edição Standard do Windows Server 2019?
R: Você pode obter suporte para o Windows Server 2019 Standard Edition visitando os seguintes recursos:
: esta página fornece suporte técnico e solução de problemas para o Windows Server 2019 e versões anteriores.
: esta página fornece um fórum onde você pode fazer perguntas e obter respostas de outros usuários e especialistas do Windows Server.
: esta página fornece uma plataforma onde você pode fazer perguntas e obter respostas de engenheiros da Microsoft e membros da comunidade.
0517a86e26
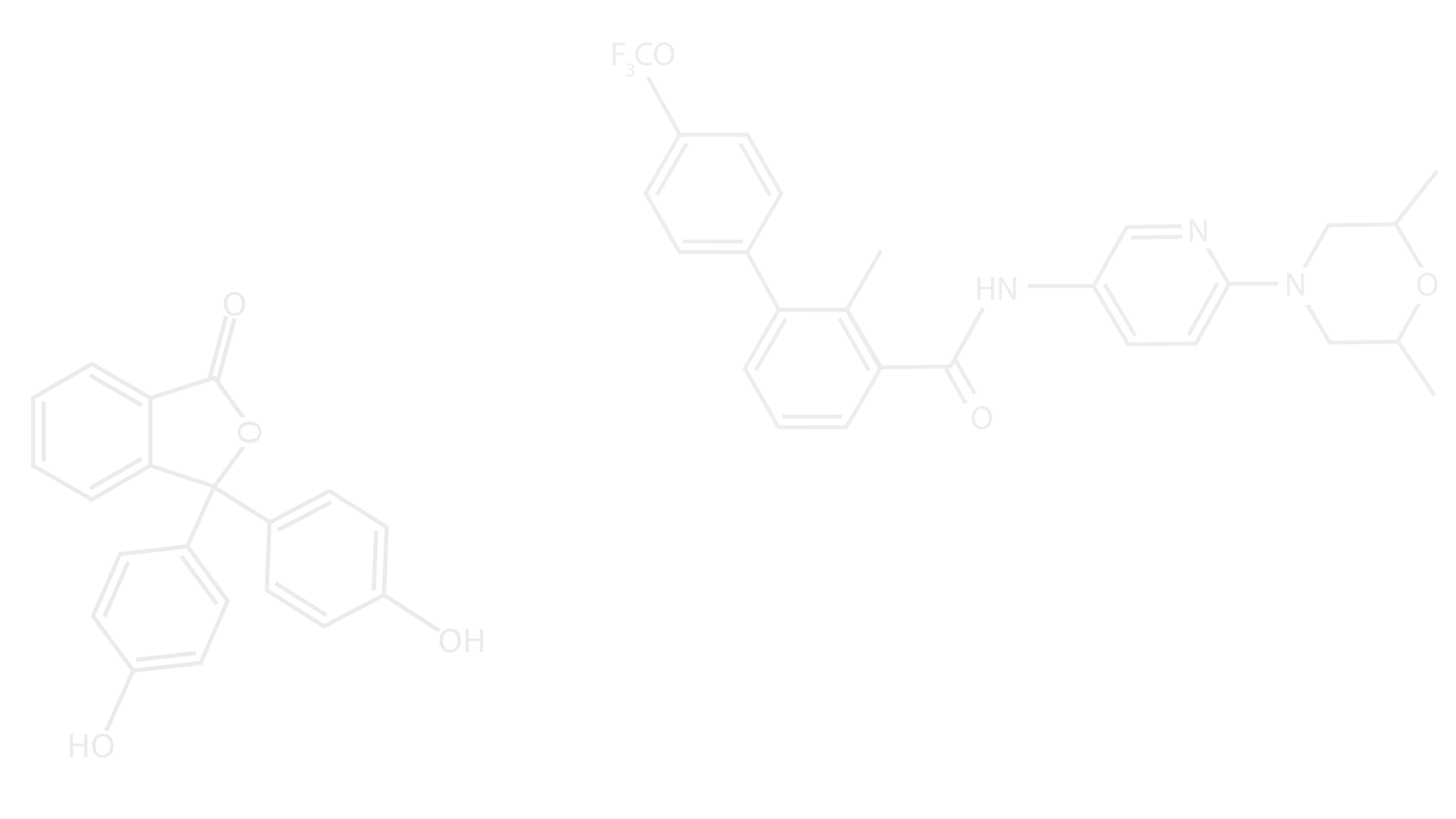

Comments