How to Enable Bluetooth on Windows 8 ASUS Laptops and Desktops
- necerrakipelipente
- Aug 3, 2023
- 6 min read
How to Download Bluetooth Windows 8 ASUS
Bluetooth is a wireless technology that allows you to connect your laptop with other devices, such as headphones, speakers, keyboards, mice, printers, and more. It can make your life easier and more convenient, especially when you want to enjoy music, work, or play games without wires.
download bluetooth windows 8 asus
Download Zip: https://shoxet.com/2vvuhs
However, sometimes you may encounter problems with Bluetooth on your Windows 8 ASUS laptop. For example, you may not be able to find or pair your devices, or you may experience poor sound quality or connection issues. In this case, you may need to download and install the latest Bluetooth drivers for your laptop.
In this article, we will show you how to download Bluetooth Windows 8 ASUS in two ways: from the official website or from a third-party website. We will also give you some tips on how to troubleshoot Bluetooth issues on your laptop. Let's get started!
How to download and install Bluetooth drivers for Windows 8 ASUS
Drivers are software programs that enable your laptop to communicate with the hardware devices. If your drivers are outdated, missing, or corrupted, you may experience problems with Bluetooth. Therefore, it is important to keep your drivers updated and compatible with your operating system.
There are two ways to download Bluetooth drivers for Windows 8 ASUS: from the official website or from a third-party website. Here are the steps for each option:
Option 1: Download from ASUS official website
The best way to download Bluetooth drivers for Windows 8 ASUS is from the official website of ASUS. This way, you can ensure that you get the correct and latest drivers for your laptop model. Here are the steps:
Step 1: Go to ASUS Download Center
Open your web browser and go to . This is where you can find all the drivers, software, firmware, and user manuals for your ASUS products.
Step 2: Enter your product model or select from the list
You can either enter your product model name in the search box or select it from the product list. For example, if you have an ASUS VivoBook X540LA laptop, you can type "X540LA" in the search box or select "VivoBook Series" from the list.
download bluetooth driver for windows 8 asus laptop
download bluetooth software for windows 8 asus notebook
download bluetooth adapter for windows 8 asus pc
download bluetooth device for windows 8 asus tablet
download bluetooth manager for windows 8 asus desktop
download intel wireless bluetooth for windows 8 asus rog
download asus bluetooth drivers for windows 8 64 bit
download asus bluetooth drivers for windows 8 32 bit
download asus bluetooth software for windows 8 free
download asus bluetooth software for windows 8 pro
download asus bluetooth adapter for windows 8.1
download asus bluetooth adapter for windows 8 update
download asus bluetooth device for windows 8.1 pro
download asus bluetooth device for windows 8.1 update
download asus bluetooth manager for windows 8.1 free
download asus bluetooth manager for windows 8.1 pro
download intel wireless bluetooth for windows 8.1 asus zenbook
download intel wireless bluetooth for windows 8.1 asus vivobook
how to download bluetooth driver for windows 8 asus laptop
how to download bluetooth software for windows 8 asus notebook
how to download bluetooth adapter for windows 8 asus pc
how to download bluetooth device for windows 8 asus tablet
how to download bluetooth manager for windows 8 asus desktop
how to download intel wireless bluetooth for windows 8 asus rog
how to install bluetooth driver for windows 8 asus laptop
how to install bluetooth software for windows 8 asus notebook
how to install bluetooth adapter for windows 8 asus pc
how to install bluetooth device for windows 8 asus tablet
how to install bluetooth manager for windows 8 asus desktop
how to install intel wireless bluetooth for windows 8 asus rog
where to download bluetooth driver for windows 8 asus laptop
where to download bluetooth software for windows 8 asus notebook
where to download bluetooth adapter for windows 8 asus pc
where to download bluetooth device for windows 8 asus tablet
where to download bluetooth manager for windows 8 asus desktop
where to download intel wireless bluetooth for windows 8 asus rog
best site to download bluetooth driver for windows 8 asus laptop
best site to download bluetooth software for windows 8 asus notebook
best site to download bluetooth adapter for windows 8 asus pc
best site to download bluetooth device for windows 8 asus tablet
best site to download bluetooth manager for windows 8 asus desktop
best site to download intel wireless bluetooth for windows 8 asus rog
free download of bluetooth driver for windows 8 asus laptop
free download of bluetooth software for windows 8 asus notebook
free download of bluetooth adapter for windows 8 asus pc
free download of bluetooth device for windows 8 asus tablet
free download of bluetooth manager for windows 8 asus desktop
free download of intel wireless bluetooth for windows 8 asus rog
Step 3: Choose Windows 8 as the operating system
After you find your product model, you will see a list of available downloads for it. You need to choose Windows 8 as the operating system from the drop-down menu. This will filter out the downloads that are not compatible with Windows 8.
Step 4: Find and download the Bluetooth driver
Scroll down until you find the category "Bluetooth". You will see one or more Bluetooth drivers for your laptop model. You need to choose the one Select Settings and then Power.
Select Restart from the options and wait for your laptop to reboot.
After restarting, try to connect your Bluetooth devices again and see if they work properly.
Conclusion
Bluetooth is a useful feature that can enhance your experience with your Windows 8 ASUS laptop. However, sometimes you may encounter issues with Bluetooth that can prevent you from connecting your devices or enjoying the wireless convenience. In this article, we have shown you how to download Bluetooth Windows 8 ASUS in two ways: from the official website or from a third-party website. We have also given you some tips on how to troubleshoot Bluetooth issues on your laptop. We hope that this article has helped you solve your Bluetooth problems and enjoy the wireless technology.
If you have any questions or feedback, please feel free to leave a comment below. We would love to hear from you and help you out. Thank you for reading!
FAQs
Here are some frequently asked questions about Bluetooth Windows 8 ASUS:
How do I pair my Bluetooth device with my Windows 8 ASUS laptop?
To pair your Bluetooth device with your Windows 8 ASUS laptop, you need to follow these steps:
Make sure that Bluetooth is turned on both on your laptop and your device.
Make sure that your device is in pairing mode and visible to other devices.
Press the Windows key + C on your keyboard to open the Charms bar.
Select Settings and then Change PC settings.
Select Devices from the left pane.
Select Add a device from the right pane.
Select your device from the list of available devices and follow the instructions to complete the pairing process.
How do I unpair my Bluetooth device from my Windows 8 ASUS laptop?
To unpair your Bluetooth device from your Windows 8 ASUS laptop, you need to follow these steps:
Press the Windows key + C on your keyboard to open the Charms bar.
Select Settings and then Change PC settings.
Select Devices from the left pane.
Select your device from the list of paired devices and click on Remove device.
Confirm your action by clicking on Yes.
How do I turn off Bluetooth on my Windows 8 ASUS laptop?
To turn off Bluetooth on your Windows 8 ASUS laptop, you need to follow these steps:
Press the Windows key + C on your keyboard to open the Charms bar.
Select Settings and then Change PC settings.
Select Wireless from the left pane.
Slide the switch under Bluetooth to turn it off.
How do I check the battery level of my Bluetooth device on my Windows 8 ASUS laptop?How do I check the battery level of my Bluetooth device on my Windows 8 ASUS laptop?
Some Bluetooth devices, such as headphones or mice, may have a battery indicator on them that shows the remaining battery level. However, if your device does not have such a feature, you can check the battery level on your Windows 8 ASUS laptop by following these steps:
Press the Windows key + C on your keyboard to open the Charms bar.
Select Settings and then Devices.
Select your device from the list of paired devices and click on More settings.
You will see the battery level of your device under the device name.
How do I fix the sound quality or connection issues of my Bluetooth device on my Windows 8 ASUS laptop?
If you experience poor sound quality or connection issues with your Bluetooth device on your Windows 8 ASUS laptop, you can try some of these solutions:
Move your device closer to your laptop and away from any sources of interference, such as other wireless devices, microwaves, or metal objects.
Adjust the volume and sound settings on your laptop and your device.
Make sure that your device is fully charged or has enough battery power.
Disconnect and reconnect your device from your laptop.
Update the Bluetooth driver to the latest version as described in option 1 or option 2 above.
44f88ac181
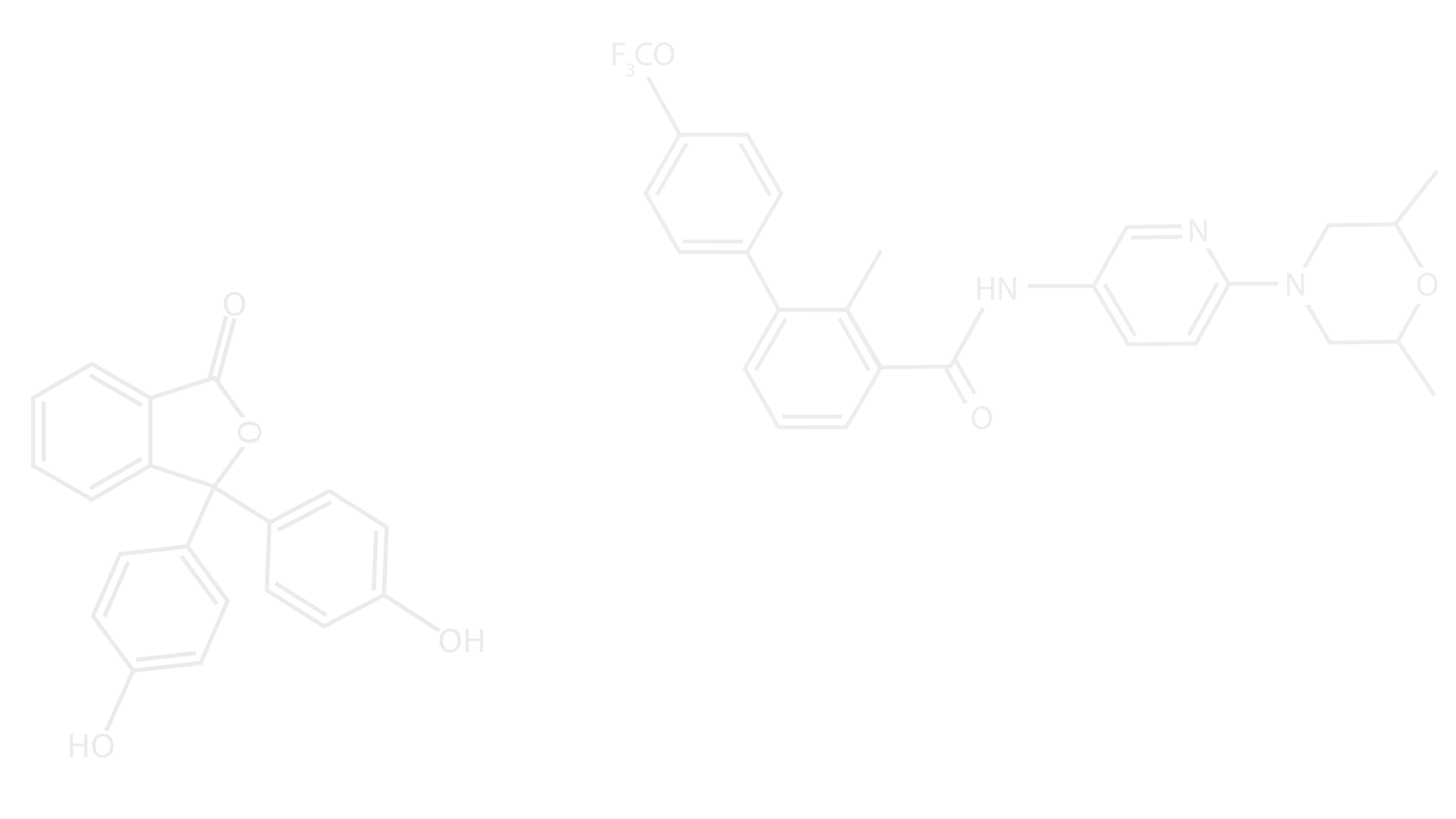

Comments