The Ultimate Guide to Downloading Google Drive Files on Your iPhone or iPad
- necerrakipelipente
- Aug 3, 2023
- 8 min read
How to Download Files from Google Drive to Your iPhone
Google Drive is a cloud storage service that lets you store and access your files online. You can use it to backup your photos, videos, documents, and more. You can also share your files with others and collaborate on them in real time.
But what if you want to download files from Google Drive to your iPhone? Maybe you want to view them offline, edit them with another app, or save them to your device for backup. Or maybe you just prefer having your files locally instead of in the cloud.
iphone download drive file
Whatever your reason, downloading files from Google Drive to your iPhone is not as straightforward as you might think. There are different methods depending on what kind of file you want to download, and what app or browser you are using. In this article, we will show you how to download files from Google Drive to your iPhone using the following methods:
How to download files from Google Drive app to iPhone
How to download files from Google Drive website to iPhone
How to download photos or videos from Google Drive to your camera roll
By the end of this article, you will be able to download any file from Google Drive to your iPhone with ease. Let's get started!
How to Download Files from Google Drive App to iPhone
The Google Drive app is the official app for accessing your Google Drive account on your iPhone. You can use it to view, edit, share, and download your files. Here are the steps to download files from Google Drive app to iPhone:
iphone save drive file to files app
iphone open drive file in another app
iphone download drive file to camera roll
iphone transfer drive file to computer
iphone sync drive file to icloud
iphone share drive file with airdrop
iphone print drive file from google drive app
iphone edit drive file offline
iphone upload drive file to google photos
iphone backup drive file to external storage
iphone stream drive file to chromecast
iphone scan drive file with antivirus
iphone compress drive file to zip
iphone convert drive file to pdf
iphone encrypt drive file with password
iphone preview drive file without downloading
iphone rename drive file in google drive app
iphone delete drive file from device
iphone recover drive file from trash
iphone star drive file for quick access
iphone organize drive file in folders
iphone sort drive file by name, date, or size
iphone search drive file by keyword or filter
iphone view drive file details and activity
iphone make a copy of drive file in google drive app
iphone move drive file to different location
iphone add drive file to home screen shortcut
iphone mark drive file as available offline
iphone update drive file to latest version
iphone lock drive file with touch id or face id
iphone send feedback about drive file to google support
iphone change permissions for drive file in google drive app
iphone enable notifications for drive file changes
iphone create a link for drive file to share or embed
iphone add comments or suggestions to drive file in google docs app
iphone collaborate on drive file with others in real time
iphone compare two versions of drive file in google docs app
iphone insert images or videos into drive file in google docs app
iphone format text or paragraphs in drive file in google docs app
iphone use voice typing or dictation for drive file in google docs app
iphone check spelling or grammar for drive file in google docs app
iphone translate drive file to another language in google docs app
iphone export or download drive file as word, excel, or powerpoint in google docs app
iphone import or upload word, excel, or powerpoint as drive file in google docs app
iphone sign or fill out forms in pdf drive file in adobe acrobat reader app
iphone annotate or highlight pdf drive file in adobe acrobat reader app
iphone merge or split pdf drive files in adobe acrobat reader app
iphone play music or audio files from google drive app
iphone watch movies or video files from google drive app
iphone read ebooks or epub files from google play books app
Step 1: Open the Google Drive app on your iPhone
If you don't have the Google Drive app installed on your iPhone, you can download it from the App Store for free. Once you have the app, open it and sign in with your Google account.
Step 2: Find the file you want to download and tap More
Browse through your folders and files until you find the file you want to download. Tap on the three dots icon next to the file name to open the More menu.
Step 3: Choose an option to download the file
From the More menu, you have two options to download the file:
Download the file to your phone
If you want to download the file to your phone's storage, tap Download. The file will be downloaded and saved in the Files app on your iPhone. You can access it from there anytime.
Open the file within another app
If you want to open the file within another app that supports Google Drive integration, tap Open in. You will see a list of apps that can open the file. Tap on the app you want and the file will be downloaded and opened in that app.
Step 4: Locate the downloaded file in the Files app or the other app
Depending on which option you chose in step 3, you can locate the downloaded file in different places:
- If you downloaded the file to your phone, go to the Files app and tap Browse. Then, tap On My iPhone and look for a folder named Google Drive. You will find your downloaded file there. - If you opened the file within another app, go to that app and look for a folder named Google Drive or Imported Files. You will find your downloaded file there. How to Download Files from Google Drive Website to iPhone
If you don't want to use the Google Drive app or if you don't have it installed on your iPhone, you can also download files from Google Drive website using Safari or another browser. Here are the steps to do that:
Step 1: Open Safari or another browser on your iPhone
You can use any browser that supports downloading files from websites, such as Safari, Chrome, Firefox, etc. Open the browser and go to the next step.
Step 2: Go to drive.google.com and sign in with your Google account
Type drive.google.com in the address bar and hit Enter. You will be taken to the Google Drive website. Sign in with your Google account if prompted.
Step 3: Find the file you want to download and tap More
Browse through your folders and files until you find the file you want to download. Tap on the three dots icon next to the file name to open the More menu.
Step 4: Tap Download and choose a location to save the file
From the More menu, tap Download. You will see a pop-up asking you where you want to save the file. You can choose one of these options:
- Save File: This will save the file in the Downloads folder of your browser. You can access it from there anytime. - Save Image/Video: This will save an image or video file in your Photos app. You can access it from there anytime. - Save PDF: This will save a PDF file in your Books app. You can access it from there anytime. - Copy/Share/Print: These options will let you copy, share, or print the file without saving it. Step 5: Locate the downloaded file in the Files app or the other app
Depending on which option you chose in step 4, you can locate the downloaded file in different places:
- If you saved the file in the Downloads folder of your browser, go to the Files app and tap Browse. Then, tap On My iPhone and look for a folder named after your browser, such as Safari or Chrome. You will find your downloaded file there. - If you saved an image or video file in your Photos app, go to the Photos app and look for a folder named Google Drive or Imported Photos. You will find your downloaded file there. - If you saved a PDF file in your Books app, go to the Books app and look for a folder named Google Drive or Imported PDFs. You will find your downloaded file there. How to Download Photos or Videos from Google Drive to Your Camera Roll
If you want to download photos or videos from Google Drive to your camera roll, you can use a different method that is simpler and faster. Here are the steps to do that:
Step 1: Open the Google Drive app on your iPhone
As before, open the Google Drive app and sign in with your Google account if needed.
Step 2: Find the photo or video you want to download and tap More
Browse through your folders and files until you find the photo or video you want to download. Tap on the three dots icon next to the file name to open the More menu.
Step 3: Tap Send a copy and choose Save image or Save video
From the More menu, tap Send a copy. You will see a list of options to share or save the file. Tap Save image or Save video depending on the type of file. The file will be downloaded and saved in your camera roll.
Step 4: Locate the downloaded photo or video in your Photos app
Go to the Photos app and look for a folder named Google Drive or Imported Photos. You will find your downloaded photo or video there.
Conclusion
Downloading files from Google Drive to your iPhone can be done in different ways depending on what kind of file you want to download, and what app or browser you are using. In this article, we showed you how to download files from Google Drive app to iPhone, how to download files from Google Drive website to iPhone, and how to download photos or videos from Google Drive to your camera roll.
Here are some tips or best practices for downloading files from Google Drive to your iPhone:
Make sure you have enough storage space on your iPhone before downloading large files.
Check your internet connection speed and data plan before downloading files over Wi-Fi or cellular data.
Delete downloaded files that you no longer need to free up space on your iPhone.
Use offline mode in the Google Drive app to access files without an internet connection.
Use backup and sync in the Google Drive app to automatically backup your photos and videos from your iPhone to Google Drive.
We hope this article helped you learn how to download files from Google Drive to your iPhone. If you have any questions or feedback, please let us know in the comments below. And don't forget to share this article with your friends who might find it useful. Thanks for reading!
FAQs
How can I download multiple files from Google Drive to my iPhone at once?
You can select multiple files by tapping and holding one file and then tapping other files. Then, tap More and choose an option to download them.
How can I download a folder from Google Drive to my iPhone?
You can download a folder by tapping More next to the folder name and then tapping Download. The folder will be downloaded as a ZIP file that you can unzip in the Files app or another app.
How can I download files from Google Drive to my iPhone without using the app or Safari?
You can use other browsers such as Chrome or Firefox, or other apps that support Google Drive integration such as Documents by Readdle or File Manager by TapMedia.
How can I download files from Google Drive to my iPhone without using Wi-Fi or cellular data?
You can make files available offline in the Google Drive app by tapping More next to the file name and then tapping Make available offline. The file will be downloaded to your device and you can access it without an internet connection.
How can I delete downloaded files from Google Drive on my iPhone?
You can delete downloaded files by locating them in the Files app or the other app and then tapping Delete. This will not delete the files from your Google Drive account.
44f88ac181
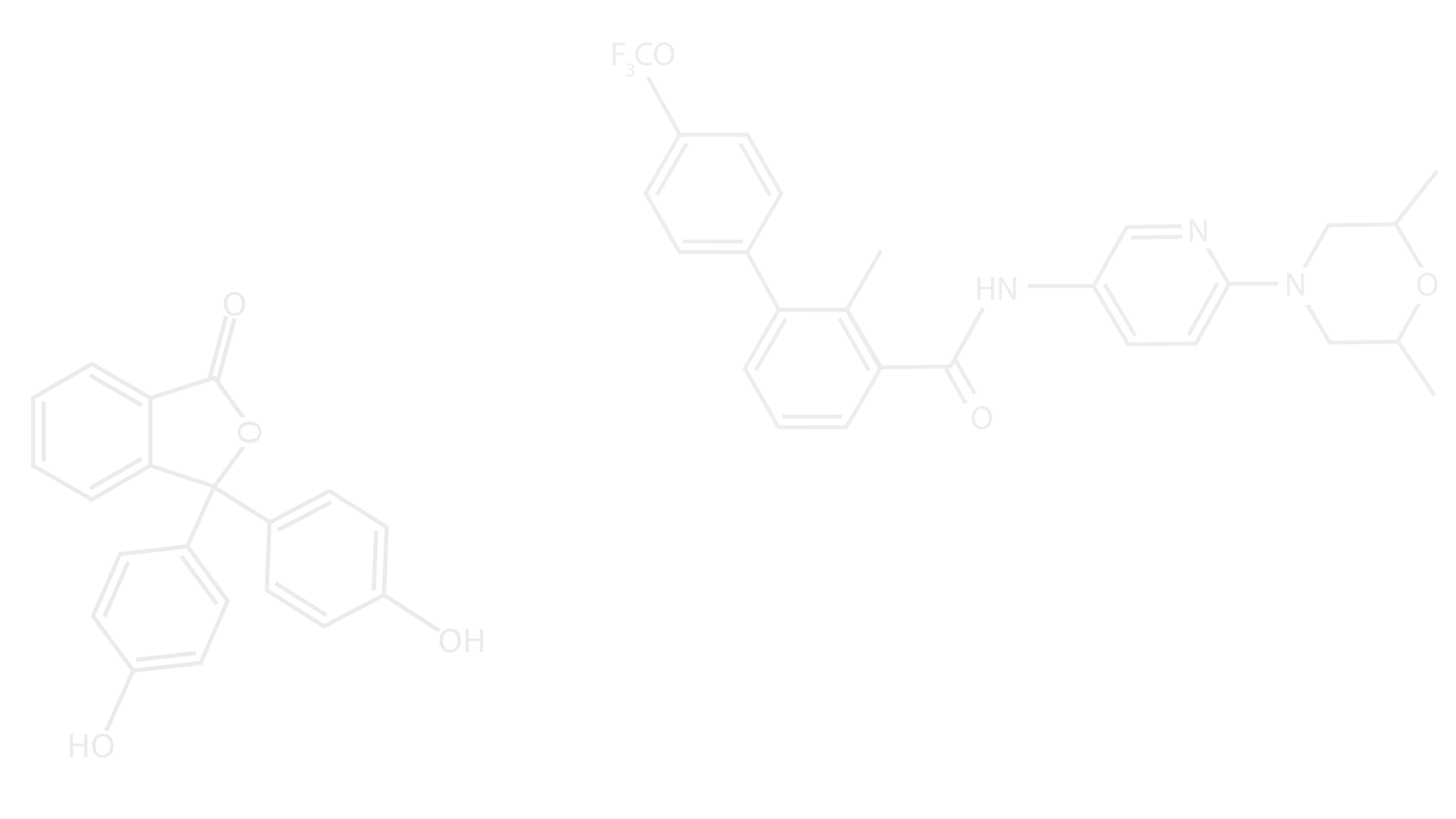

Comments